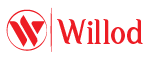If the firewall is block Google Chrome, it can be due to any practical application installed fresh, a recent update. So, keep an eye on this article to correct your firewall settings to puzzle out this write out.
What if your Chrome web browser refused to open a web page even though you had internet get at? It 39;s pretty preventive, isn 39;t it? Unfortunately, this appears to be an wrongdoing with the Firewall scene that prevents Chrome from accessing the web page. The subject matter quot;Allow Chrome to get at the network in your firewall quot; is not the main error. It is registered in the form of advice whenever a significant error occurs(such as ERR_CONNECTION_TIMED_OUT etc.) in Google Chrome. You might have unintentionally clicked on one of the Firewall exceptions created for Google chrome://net-internals/#dns due to an practical application you installed or a recent update. The trouble is known and can be solved rapidly. Let 39;s see how to fix Google Chrome firewall block make out?
Steps to Solve Firewall Blocking Google Chrome
It is rumored by several users that the Firewall is blocking their Google Chrome without any reason out on their Windows 10 PC. The Firewall prevents these elocutionary users from using Chrome and causes great trouble. Here is how you can resolve this issue.
1. Windows Defender Firewall Permissions
- Start by scene the permissions for the browser, which is Google Chrome, in Windows Defender Firewall.
- To launch the seek bar, weightlift 39;Windows and S 39; together.
- In the text sphere, type 39;Windows Defender, 39; and you can launch 39;Windows Defender Firewall 39; from this menu.
- Open the options listed on the test using the 39;Allow an app 39; or boast release on 39;Windows Defender Firewall. 39;
- Change the settings by clicking on the 39;Change 39; release.
- If you have already hand-picked one, take a look at the Google Chrome boxes and weight-lift on the 39;Ok 39; selection.
2. Using Chrome Settings
- You can access settings by clicking on the three upright dots situated in the extreme point upper berth right corner of Google Chrome.
- Expand the Advanced section by scrolling down and clicking on it.
- Move down to the 39;Reset 39; and clean up segment and click on the pick to 39;Restore 39; settings to their master copy defaults under it.
- Click 39;Reset Settings 39; in the prompt. If you reset the settings, you will lose all preserved bookmarks, chronicle, saved passwords, and temporary worker cookies. Be troubled before clicking the button.
3. Disable VPN Network adapters in Device manager
- Use the taskbar seek in Windows 10 to find the device director.
- Network adapters should be swollen.
- You can disable the VPN transcriber by right-clicking it.
4. Uninstall VPN Software
- Your PC may also be experiencing this error if you have any VPN software installed.
- Remove any VPN computer software on your system and resume your PC.
5. Disable Chrome Extension
- First, open your Chrome.
- Now, visit the : extensions
- Once all extensions have been handicapped, you can restart Chrome.
6. Reinstall Chrome Software
- Even after resetting Chrome, if your problem with the Windows 10 Firewall persists, watch over these steps to uninstall Chrome and reinstall it.
- Navigate to 39;Settings 39; and pick out 39;Apps. 39; Click on the 39;Uninstall 39; choice next to the Google Chrome choice by scrolling down the list.
- The application will need to be deleted, and then you will need to bring up your data processor.
- From the official internet site of Google Chrome, you can Google Chrome after you have successfully deleted this practical application.
- To set up Google Chrome, simply watch over the instruction manual on the test to complete the installation work.
7. Delete Cookies and Browser History
- This may resolve the trouble with Chrome internet connectivity by deleting cookies, cache retentiveness, and browser history.
- Click on the 39;More 39; selection that you 39;ll find on the left side of the Chrome browser on your computing device.
- Click on 39;More Tools 39; and then 39;Clear 39; browse data. Then, take 39;All to delete the browsing history. 39;
- Check the boxes next to 39;Browser data, 39; 39;Cookies data, 39; and 39;Cached visualize 39; and file data. Click the option 39;Delete 39; data.
- Your browser will be clean of all junk files with this work.
8. Reset Google Chrome
- Chrome 39;s extensions can be disabled by resetting it, which might puzzle out the Firewall Blocking Google Chrome that has obstructed certain features of this app wrongdoing. Resetting the web browser can be done by selecting the 39;Customize Google Chrome 39; and then 39;Settings. 39;
- Click the 39;Advanced 39; button after you roll down the 39;Settings 39; app.
- You can revert settings to their master defaults by clicking 39;Restore 39; settings to their master copy defaults.
- Then tick 39;Reset 39; settings.
The following are some of the resolutions users have verified to figure out the Windows Firewall block wrongdoing. Once the error has been solved, Chrome will run without being barred by the firewall.